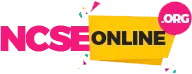Ça nous arrive souvent de prendre des captures d’écrans depuis notre téléphone, sauf qu’avec le PC portable, surtout si c’est un mac, on se sent un peu perdu. En plus, il est possible de l’effectuer de plusieurs façons. Comme réalisé une capture d’écran que d’une partie de notre écran.
Table des matières
Les différentes formes de capture d’écran sur le MacBook
Le MacBook a plusieurs formes et raccourcis pour réaliser toutes sortes de captures d’écran que vous voulez.
- Pour faire une capture complète de l’écran : cliquez sur Maj + Commande (⌘) +3, et elle apparaîtra directement ;
- Pour une capture d’écran d’une fenêtre : cliquez sur Maj + commande (⌘) +4 puis vous appuyez sur la barre d’espace, et automatiquement votre souris deviendra un appareil photo. Ensuite, vous choisissez la fenêtre que vous souhaitez capturer en utilisant l’appareil photo, et elle apparaîtra directement sur votre bureau ;
- Pour une capture d’écran d’une sélection : cliquez sur Maj + Commande (⌘) +4. Et tous simplement, la souris se modifie en pointeur. Gardez le bouton gauche de votre souris (il faut qu’elle soit enfoncée.) pour commencer la sélection et la finir où vous voulez. Une fois sélectionné, enlevez vos mains du bouton gauche de la souris. Immédiatement, la capture apparaîtra ;
- Vous pouvez aussi réaliser votre capture d’écran à l’aide d’une application de capture d’écran : il vous suffit de vous rendre sur macOS Mojave et vous entrez en application de capture d’écran.
Comment enregistrer une capture vidéo sur MacBook ?
Pour enregistrer une capture vidéo sur votre PC mac : appuyez sur Shift + Commande (⌘) +5, ensuite choisissez capture vidéo lors de l’apparition de l’outil capture d’écran, et vous cliquez sur enregistrer et ça commence à enregistrer à l’instant votre écran en vidéo.
Vous pouvez utiliser aussi l’application Quick Time Player pour une capture vidéo.
Vous vous demandez sûrement si c’est possible de modifier une capture d’écran sur le mac, et devenez quoi ? C’est possible.
Comment changer l’emplacement d’une capture d’écran sur MacBook ?
À la base, les captures d’écran s’enregistrent au bureau de votre PC. Mais si vous avez pris votre capture d’écran du macOS Mojave, vous pouvez modifier son emplacement et vous avez aussi la possibilité de changer l’emplacement de la miniature à un dossier ou un document. Il est faisable aussi de régler un minuteur sur le macOS Mojave. Au cas où, vous désirez copier une capture d’écran au Presse-papiers sur un MacBook. Gardez votre main sur la touche Contrôle enfoncée pendant la prise de la capture d’écran.
Par la suite, collez la capture d’écran à un autre endroit. Pareillement, vous avez le droit d’utiliser le presse-papiers universel afin de réussir à la coller sur un autre appareil Apple. L’application Apple TV est impossible de réaliser sûr, une capture d’écran des fenêtres.
Comment réaliser une capture d’écran sur PC Windows ?
Pour réaliser une capture d’écran sur un PC Windows, il faut :
- Que vous cliquez sur la touche Impr. Écran en haut à droite de votre clavier,
- Vous trouverez votre capture d’écran au Presse-papiers.
- Pour que le fichier s’enregistre, vous colliez la capture d’écran sur Microsoft Word, Paint ou Photoshop.
- Au cas de modification, vous pouvez la recadrer ou insérer des textes… Autant que vous voulez.
De nos jours, on ne peut pas se séparer des captures d’écrans, vu qu’elles sont rapides et très efficaces. Et depuis macOS Mojave, toute sorte de captures d’écrans et de captures vidéos sont disponibles à réaliser de la manière la plus simple afin de partager tout ce que vous voyez sur l’écran comme discussion, votre travail, des photos…